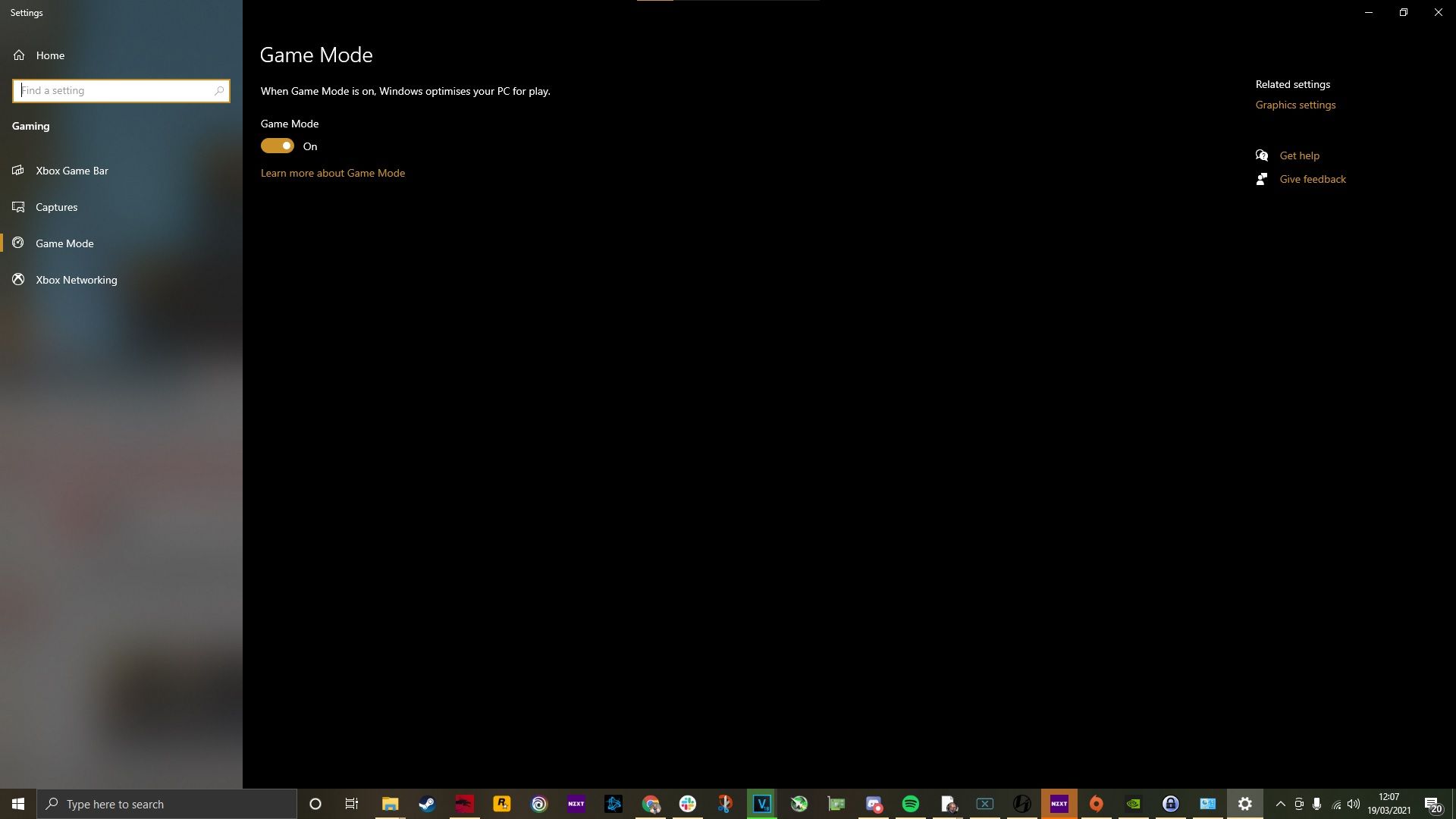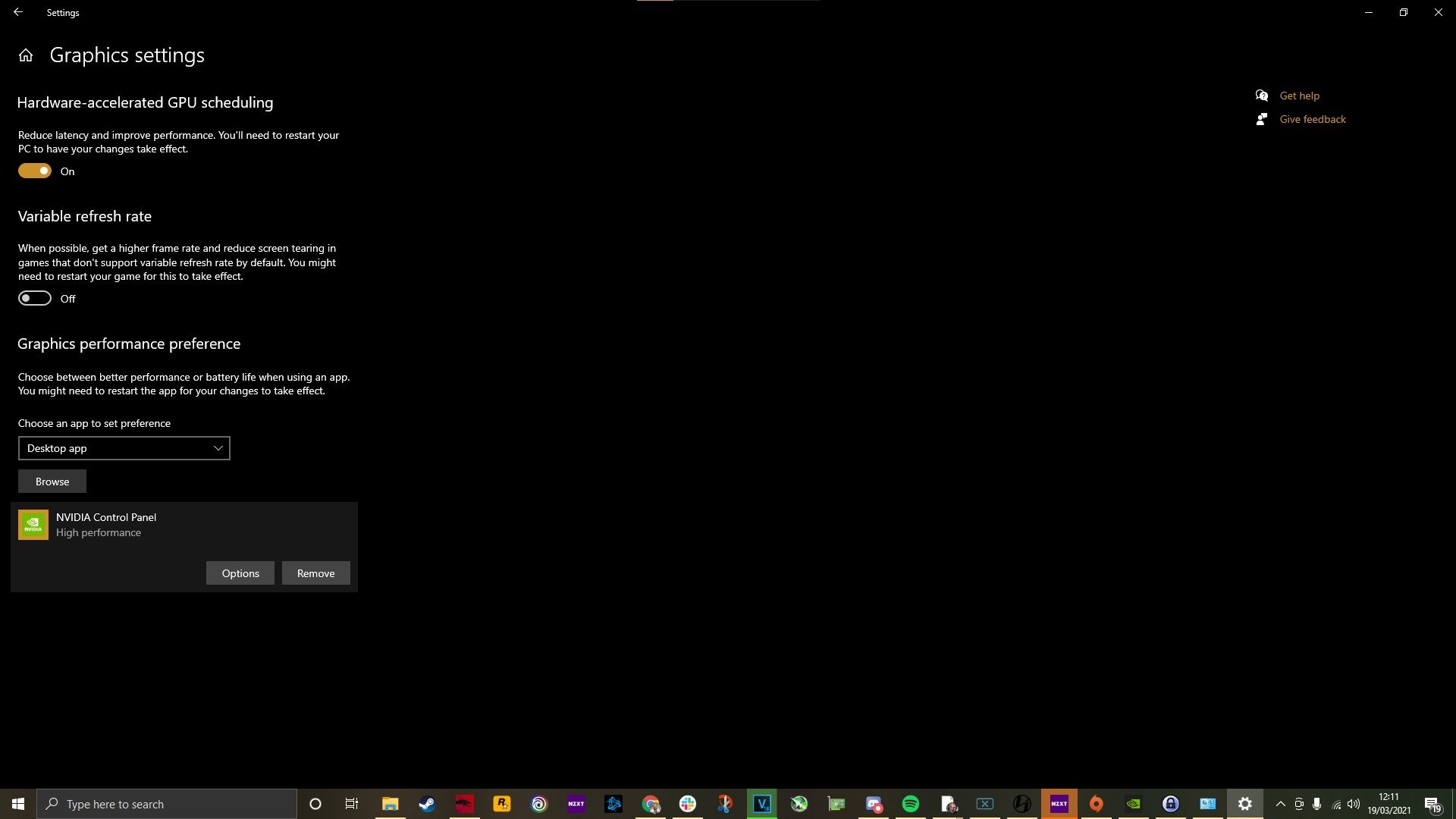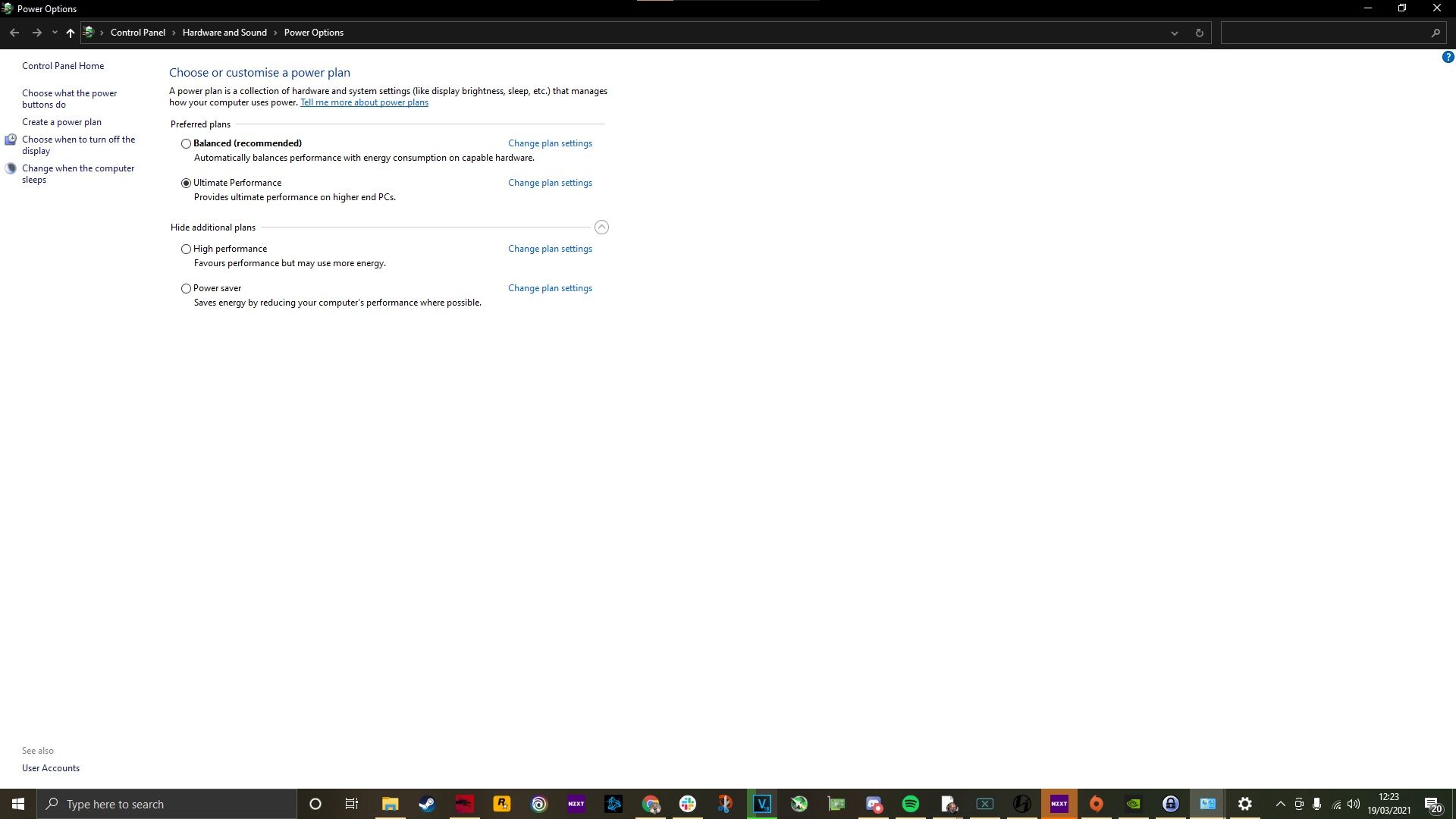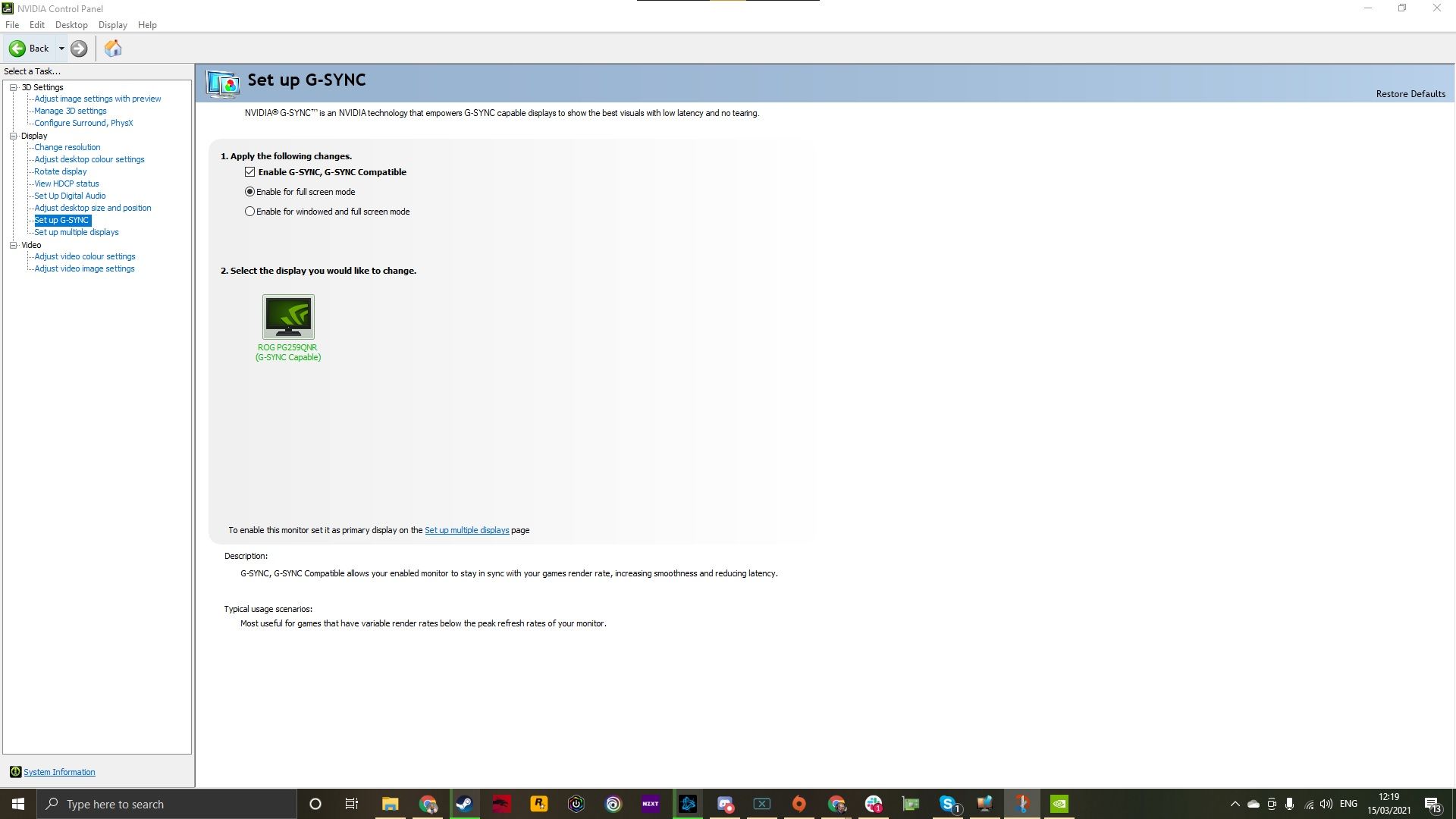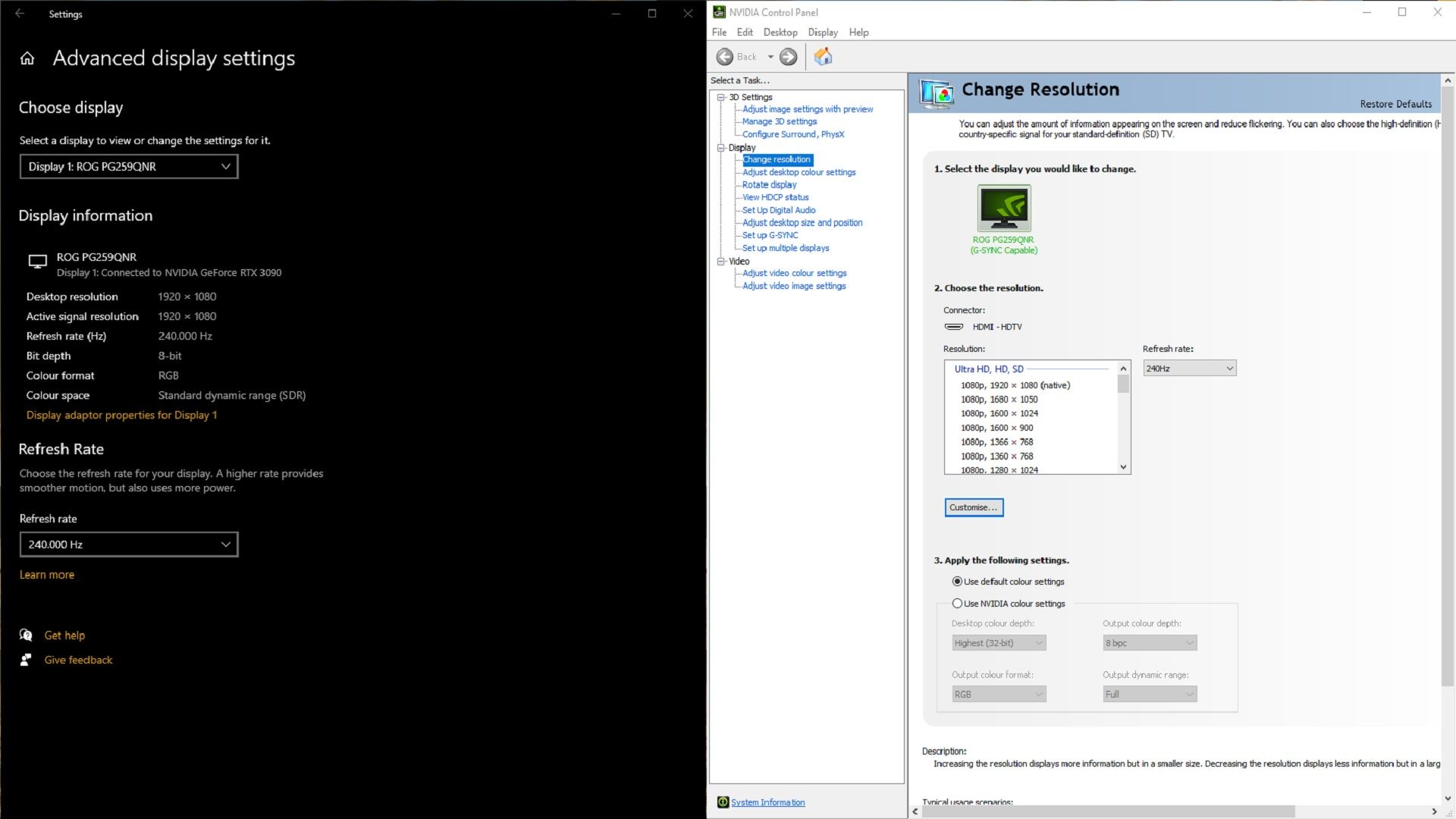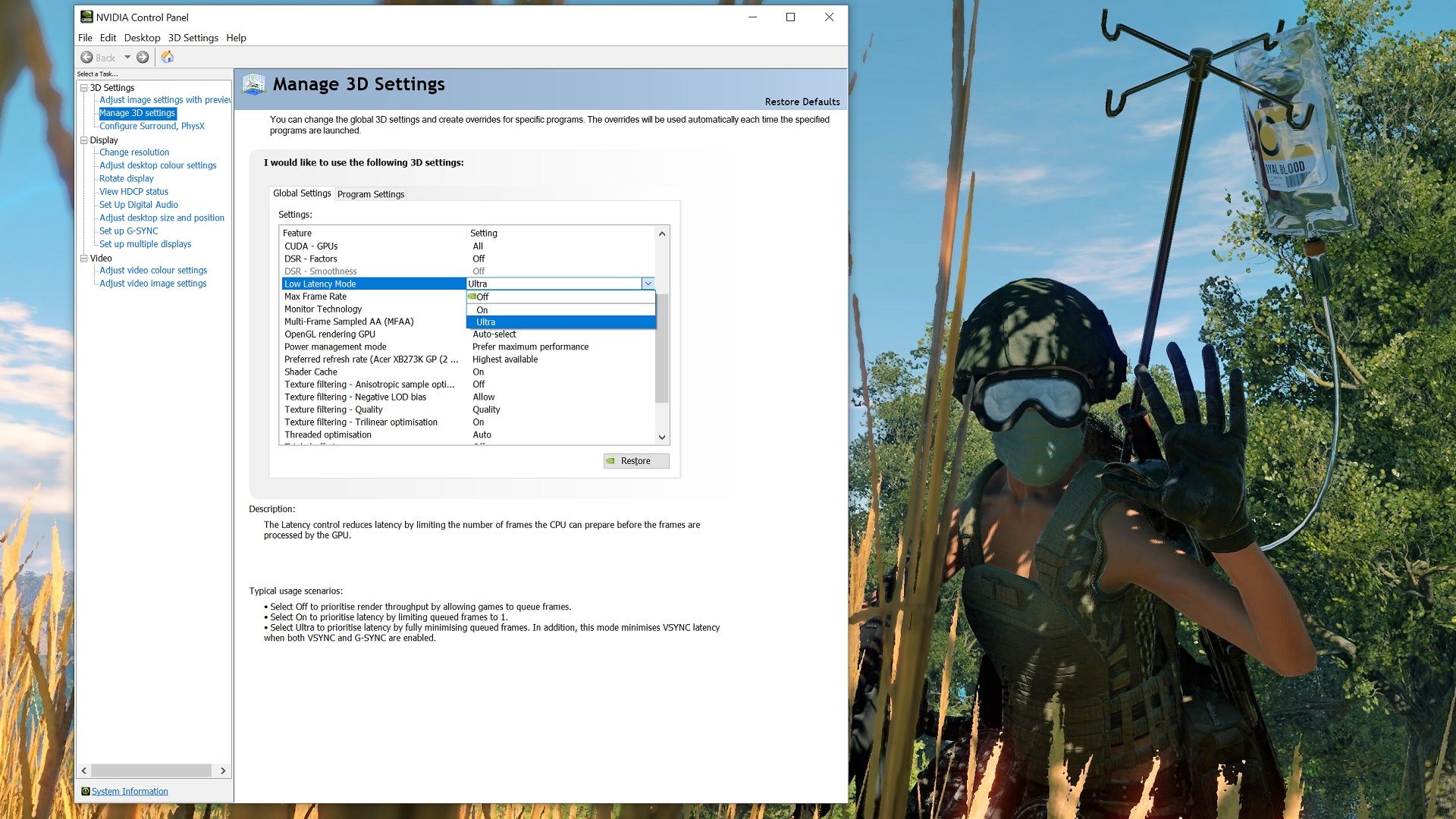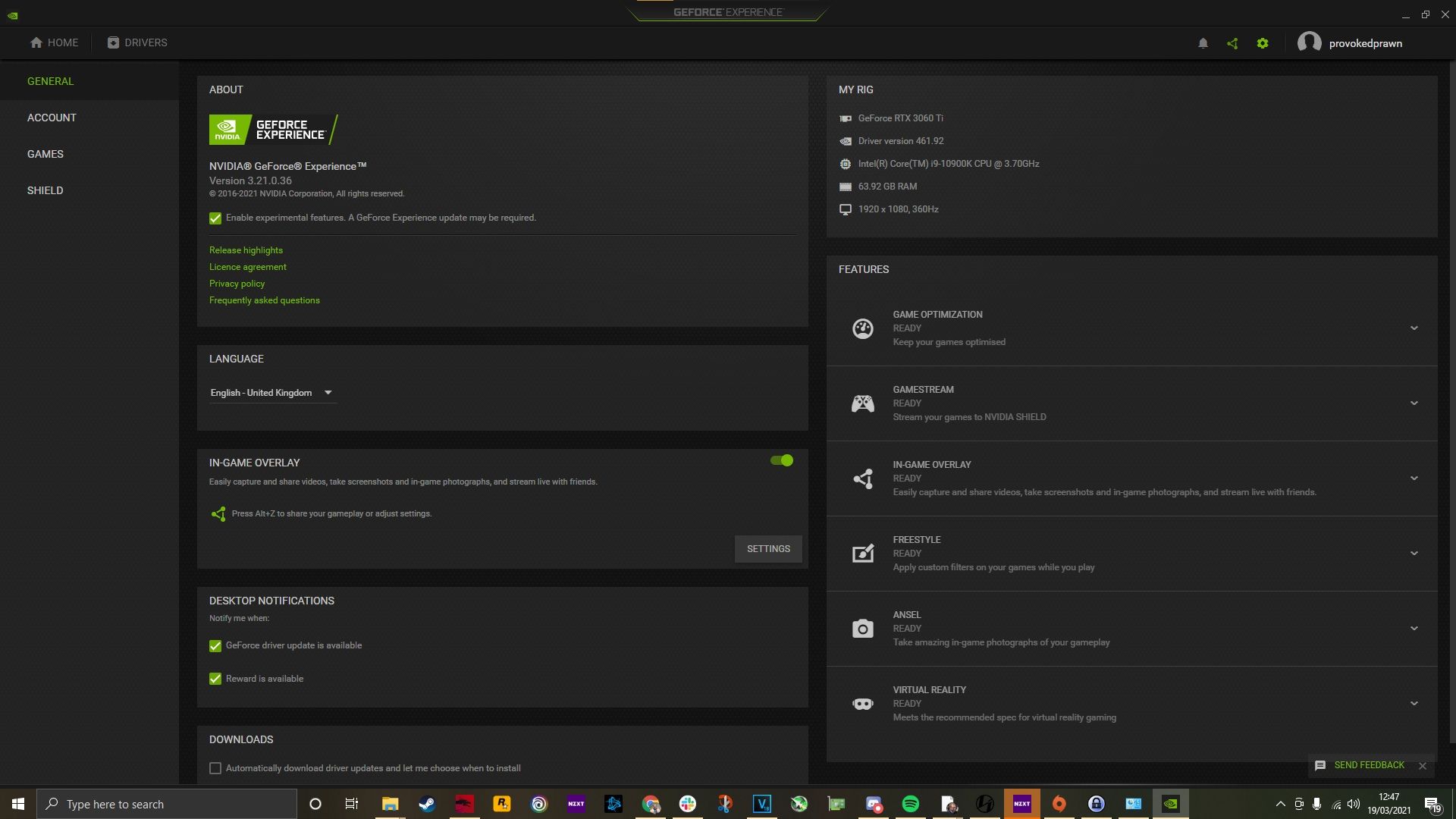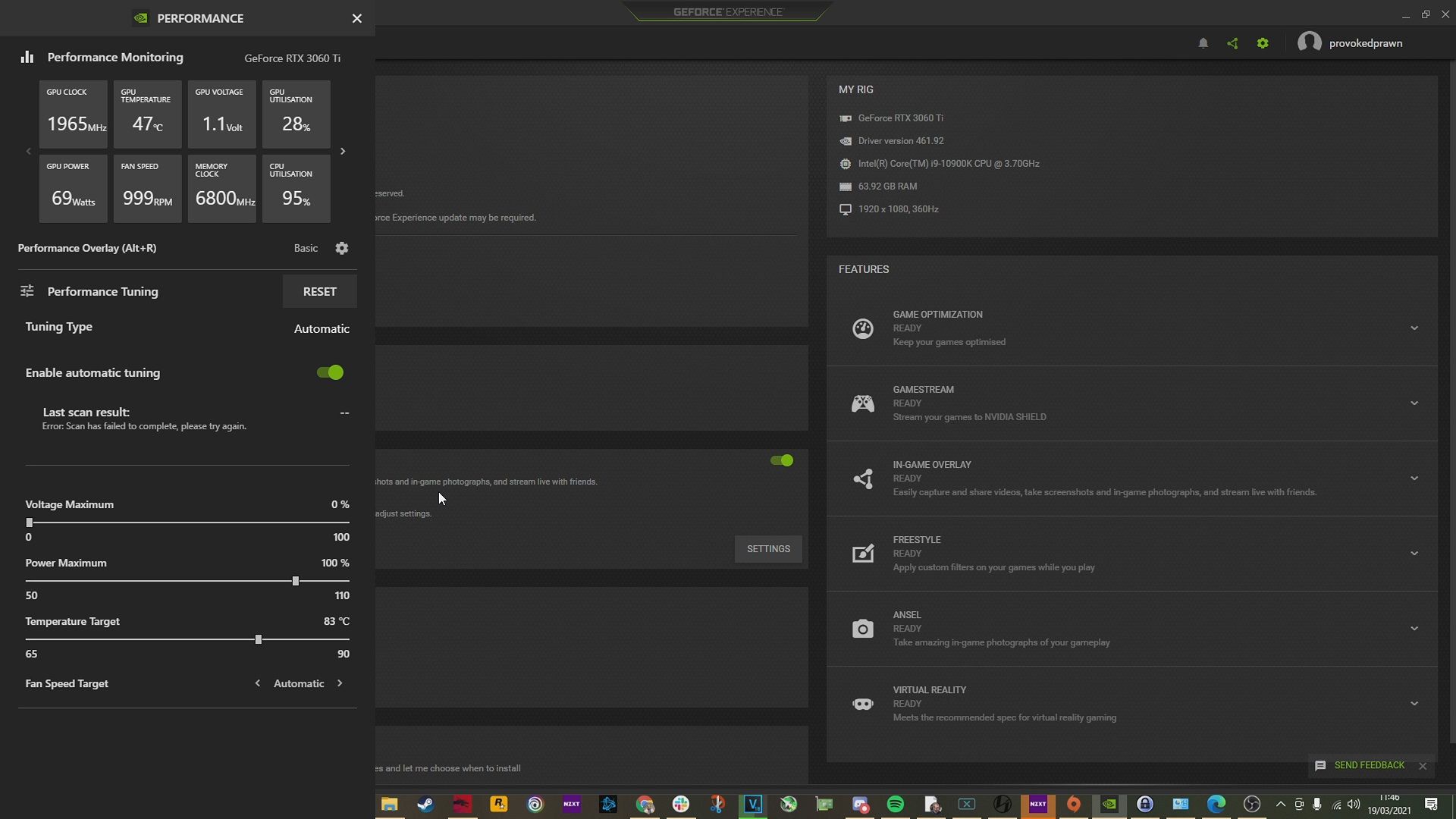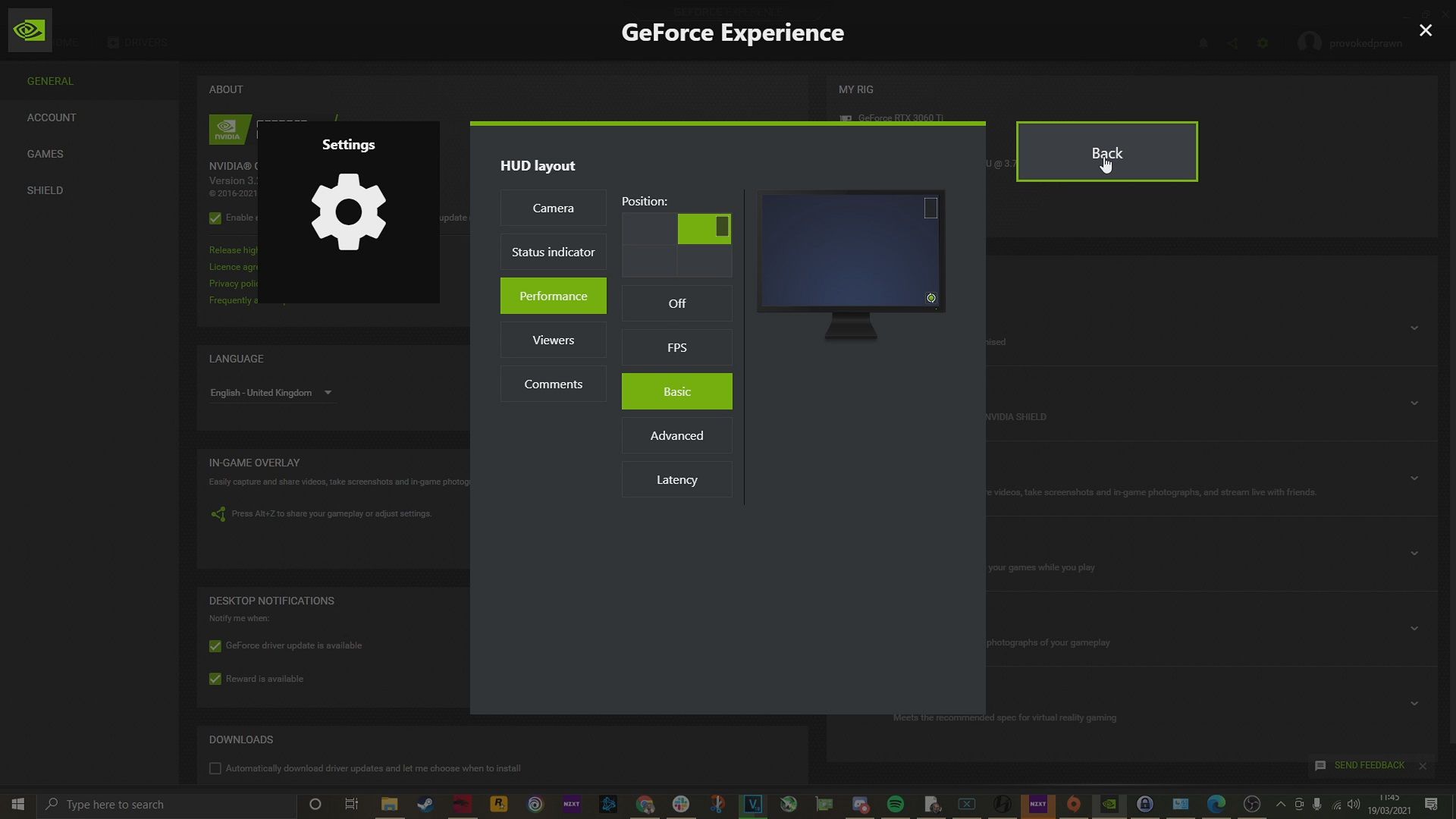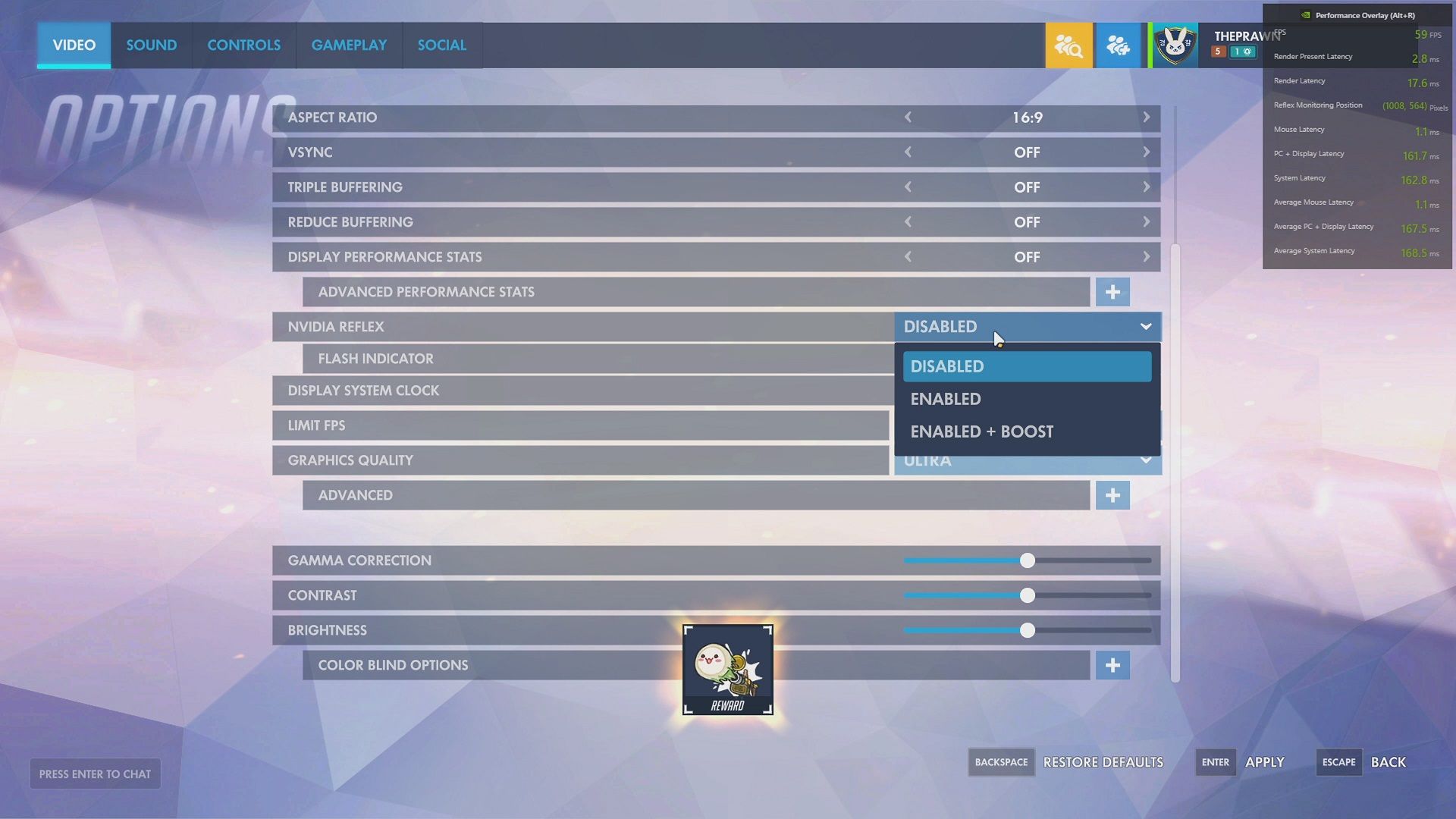Key Takeaways
- Activate Recreation Mode in Home windows to optimize efficiency for gaming, simply accessible by means of Recreation Mode Settings within the Begin menu.
- Activate {Hardware}-accelerated GPU scheduling to cut back latency and enhance efficiency on newer GPUs, accessible by means of Graphics Settings within the Begin menu.
- Modify your energy settings to excessive efficiency or final efficiency to make sure most FPS and full enjoyment of your gaming machine, accessible by means of Energy & Sleep settings within the Begin menu.
Nothing beats the sensation of booting up a brand new gaming PC, however you must also just be sure you’re profiting from the ability on supply. By default, your gaming machine will not be providing you with as a lot efficiency as you’d count on, however worry not, a number of simple tweaks can carry out its finest. Except for putting in the most recent graphics drivers, there are some surprisingly simple issues you are able to do to enhance your frames per second in-game and general efficiency.
Beneath, you may discover some easy suggestions and settings you may change inside Home windows 10 or 11 to maximise the potential of your {hardware}.

11 must-try optimization suggestions for a greater PC gaming expertise
There are some things that you are able to do to optimize your PC for gaming. This is how, from utilizing Recreation Mode to setting your monitor refresh charge.
1 Activate Recreation Mode
Best factor you are able to do
Home windows’ Recreation Mode is among the best issues you are able to do to enhance settings. Telling Home windows that you are a gamer and getting the working system to optimize efficiency for you in a single. For this setting, you may want the most recent model of Home windows 11 (or Home windows 10), however past that, it is useless easy to activate Recreation Mode. To activate Recreation Mode comply with these steps:
- Press the Begin button in your keyboard and kind Recreation.
- Click on Recreation Mode Settings when it seems on the high of the Begin menu.
- Click on the button to activate Recreation mode.
Straightforward.
2 Activate {Hardware}-accelerated GPU scheduling
Enhance efficiency
With the best gear (i.e. a brand new GPU and Home windows 10/11) you may allow {Hardware}-accelerated GPU scheduling to cut back latency and enhance efficiency. That is supported by each AMD and Nvidia GPUs and offers you one other option to enhance efficiency.
There are two elements to this setting adjustment, however they’re simple to do. On this occasion, we’re utilizing Nvidia graphics, however comparable steps can be found for AMD:
- Press the Begin button and seek for Graphics Settings.
- Click on to activate {Hardware}-accelerated GPU Scheduling.
- Scroll down and think about the settings for “graphics efficiency desire“. From there, you may select the app to set your desire. For Nvidia, that is the Nvidia Management Panel. You’ll be able to choose this as a desktop app or Microsoft Retailer app through the dropdown.
- Click on on the appclick on choices and choose high-performance.
- Repeat for any recreation the place you need most efficiency.
3 Change your energy settings
Might maintain again from most FPS
Home windows naturally tries to attenuate your energy use, whether or not you are gaming on a desktop or a strong gaming laptop computer. That is helpful if you wish to preserve your power payments down, however it could be holding you again from most FPS and full enjoyment of your gaming machine. It is easy sufficient to regulate although:
- Hit the Begin button and kind Energy.
- Click on on Energy & Sleep settings.
- On the right-hand facet of the window that pops up, click on further energy settings.
- From there, choose both excessive efficiency or final efficiency to make sure you have sufficient energy to your recreation.
4 Activate G-Sync
Will enhance general expertise
You probably have a G-Sync-compatible gaming monitor then it is price checking that G-Sync is about up accurately. Although this is not essentially going to offer you a efficiency enhance, it’s going to enhance your general expertise by providing you with smoother and extra eye-pleasing visuals.
To do that right-click on the desktop, open the Nvidia Management Panel and discover “Setup G-Sync” on the left-hand facet menu. From there you may select to allow G-Sync if it is not already enabled.
5 Make sure you’re operating the best refresh charge
One other setting you may want to vary
In case you’re attempting to maximise your FPS, then likelihood is you will have an excellent gaming monitor with a quick refresh charge. However merely plugging one in all these displays in is not sufficient by itself to provide the finest efficiency. Home windows would not at all times default to utilizing the utmost refresh charge. So that is one other setting you may have to manually change.
There are two methods to do that, the primary is thru Home windows show settings:
- Proper-click in your desktop and click on Show settings.
- Scroll down till you see “superior show settings“.
- Then scroll all the way down to refresh charge and click on the dropdown. From there, choose your monitor’s most refresh charge.
Alternatively, use Nvidia’s Management Panel:
- Proper-click in your desktop and click on the Nvidia Management Panel.
- Beneath “show,” discover the choice for “change decision“.
- From there, click on the refresh charge drop-down and choose the best potential setting.
6 Activate Extremely-Low Latency Mode
Accessible from the Nvidia Management Panel
To get one of the best efficiency, the video games you are enjoying ideally have to assist Nvidia Reflex, nevertheless it’s additionally potential to offer your system a lift and cut back latency with Nvidia’s Extremely-Low Latency Mode. This setting is accessible from the Nvidia Management Panel:
- Proper-click in your desktop and click on Nvidia Management Panel.
- On the left, navigate to handle 3D settings.
- Scroll down by means of World Settings and discover “Low Latency Mode” — then choose Extremely from the drop-down.
When you’re right here it additionally pays to inform the management panel to want most efficiency too. Scroll down a bit additional, discover “energy administration mode” and choose “want most efficiency” from the drop-down.
7 Optimize video games with GeForce Expertise
A easy click on
In case you’re operating an Nvidia graphics card, then it is nicely price downloading GeForce Expertise if you do not have it put in already. This instrument not solely offers you entry to simple driver downloads and the power to seize recreation footage with Nvidia Shadowplay and Ansel, nevertheless it additionally enables you to optimize efficiency in varied methods.
Open GeForce expertise, and you’ve got the chance to scan your system for video games, then merely click on to optimize all video games. It’s also possible to entry these settings by clicking the cog, after which clicking to mechanically optimize newly added video games.
8 Experimental Options and tuning
Mechanically overclock your graphics card
Inside Nvidia GeForce Expertise, click on on the settings cog and click on on the overall settings. There you may see an choice to “Allow experimental options”. Tick that, and you may then entry varied settings by urgent ALT+Z.
With the overlay possibility, you may discover a button on the best marked “efficiency”, click on that, and you may then have entry to a sidebar with varied efficiency monitoring settings. About midway down there you may additionally discover a setting marked “allow computerized tuning”. Ticking this permits Nvidia GeForce Expertise to mechanically overclock your graphics card to get much more efficiency out of it with simply a few clicks. Click on to activate it, settle for the warning after which look ahead to the scan outcomes.
Another choice right here is to have a efficiency overlay with primary, superior or latency displayed in your display. This may assist you to see the fruits of your efforts in ticking all of the completely different buttons to regulate the settings. The latency a part of this efficiency monitoring is extra helpful when utilizing Nvidia Reflex, however the primary and superior ones will assist keep watch over your system whilst you recreation to be sure you’re getting the FPS try to be.
9 Activate DLSS and Nvidia Reflex
There are a few further settings which you could activate particularly video games. These embody Nvidia Reflex which is designed to attenuate latency and DLSS which makes use of AI to enhance FPS in intelligent methods. Sadly, not all video games assist these settings in the mean time, however the quantity is rising quickly.
Deep Studying Tremendous Sampling (aka DLSS) is probably the most helpful of those two settings relating to enhancing your FPS. This takes the strain off your graphics card by utilizing AI to assist upscale the picture – which means the graphics card can render a low-quality picture initially.
That is akin to operating your recreation at 1080p as a substitute of 4K, even when you will have a 4K display, however then utilizing DLSS to upscale the picture to 4K, so you continue to see a 4K picture however with the frames per second you’d get with 1080p. Or not less than close to to it anyway.
If the sport helps it, the DLSS settings normally embody efficiency, balanced and high quality modes. High quality offers the best-looking picture, whereas efficiency offers most FPS however may not be as handsome. Nvidia has improved DLSS not too long ago and is consistently working to make it even higher and assist builders roll it out to extra video games too.
10 Activate AMD FidelityFX Tremendous Decision
Do not use a Nvidia card? No drawback
In case you do not personal an Nvidia graphics card, however as a substitute use AMD, then that is no drawback. AMD has a system referred to as AMD FidelityFX Tremendous Decision. That is much like Nvidia’s deep studying tremendous sampling (DLSS) and is supported by quite a lot of video games.
You’ll be able to see the listing of supported video games right here and that listing is at all times rising.
11 Clear your PC
Do not let your rig get like this
Tistio on Unsplash
In case you’re not getting the efficiency enhance you deserve and your gaming machine seems to be like one thing just like the one pictured above you then would possibly want to offer it a clear.
In case your PC is operating too sizzling then each your graphics card and CPU could also be thermally throttling. This implies they’re intelligently lowering energy utilization as a way to cease your elements from breaking. So you can be getting much less FPS because of this. A technique round that is to easily clear your PC. In case you’re not holding on high of upkeep then one thing so simple as mud and grime increase on air intakes might be ruining your enjoyable.
Take away any mud covers or mesh panels out of your case and provides them a clear. Get your self some compressed air and blow it by means of your followers.
In case your PC is a number of years outdated, you may also take into account swapping out the thermal paste in your CPU cooler and maybe even contemplating doing the identical to your graphics card. These are comparatively cheap methods to enhance efficiency with out spending severe cash on upgrading elements.
12 Contemplate an improve
Your solely hope
If all the following tips aren’t serving to, you then would possibly wish to take into account upgrading. Shopping for a brand new graphics card and putting in it will probably naturally enhance your efficiency if completed accurately.
.

Gigabyte RTX 4070 ti 12gb gaming oc
$800 $900 Save $100
We discovered this Gigabyte RTX 4070 TI to be a surprisingly good improve to our system even when transferring from a 3090.
Earlier than you make this transfer, although, you would possibly want to contemplate whether or not it is prone to trigger a bottleneck in your system. In case you are operating an older price range CPU and a mega flagship graphics card you may not be profiting from your gaming PC.