Gaming laptops are a few of the most beautiful of their class, combining quick processors with speedy storage and ultra-powerful graphics chips for severe visible efficiency.
Even so, no gamer has ever stated they don’t want much more efficiency, that they’re completely content material with their body charge and visuals. Nope. Extra is sort of at all times higher!
However what are you able to do? Upgrading a gaming laptop computer isn’t as simple as upgrading a gaming PC. Until you’re gaming on a Framework Laptop computer, you’ll be able to’t simply slot a brand new graphics chip in there and name it a day. You must be somewhat extra inventive.
Listed here are a number of options and settings you’ll be able to tweak to make your gaming laptop computer run even sooner and make your video games look higher.
See additionally: The most effective gaming laptops value getting
Use dynamic upscaling
One of many greatest advances in PC gaming lately has been in dynamic upscalingthe place AI is used to reinforce image high quality with out demanding extra sources, thereby bettering efficiency whereas making the sport look higher, too.
This function is accessible through Nvidia’s DLSS (Deep Studying Tremendous Sampling), AMD’s FSR (FidelityFX Tremendous Decision), and Intel’s XeSS (Xe Tremendous Sampling), and you need to use dynamic upscaling in a spread of video games throughout varied {hardware}.
Extra on this: AMD FSR 3 vs. Nvidia DLSS 3, in contrast
No matter upscaling resolution you have got accessible, think about using it. DLSS specifically makes video games look nearly indistinguishable from larger native resolutions, and all of them ship an enormous uplift in body charges.
Allow body technology
Essentially the most superior graphics efficiency boosting know-how in 2024 is, no doubt, body technology. That is an AI-powered method that takes two rendered frames and AI-generates an in-between body, making a easy transition and boosting body charges.
Body technology is accessible through AMD’s Fluid Movement Frames function and Nvidia’s DLSS 3 Body Technology function.
There are some considerations with body technology—it isn’t perfect for latency and the picture high quality isn’t at all times the most effective—however there’s no denying that body technology can take a sedate body charge and make it a lot, a lot larger with no actual effort.
The checklist of supporting video games for every know-how continues to be within the low double digits, however it’s rising! The function is nicely value enabling when you want a body charge enhance and your {hardware} and sport assist it.
Allow ReBAR/SAM
This can be a function that everybody ought to have enabled—particularly if in case you have an Intel graphics card, because it’s nearly necessary to make Intel’s newest GPUs aggressive with AMD and Nvidia.
It’s typically known as ReBAR (Resizeable BAR), however AMD calls theirs SAM (Sensible Entry Reminiscence) regardless that it’s basically the identical factor. Both method, the know-how permits your CPU to entry way more of your GPU’s video reminiscence at a time, making it way more environment friendly.
Additional studying: What’s Resizeable BAR and the way does it work?
ReBAR/SAM doesn’t have a tendency to spice up efficiency dramatically, however for a easy toggle in your driver suite or BIOS, it’s an incredible function that’ll internet a number of extra frames per second for near-zero effort. It’s even attainable to get with a BIOS replace on notably previous gaming PCs.
You have already got ReBAR assist if in case you have an Nvidia or Intel GPU, however you’ll want each an AMD CPU and GPU to allow SAM. Allow whichever one you’ll be able to for a notable efficiency bump in most video games.
Allow Home windows Sport Mode
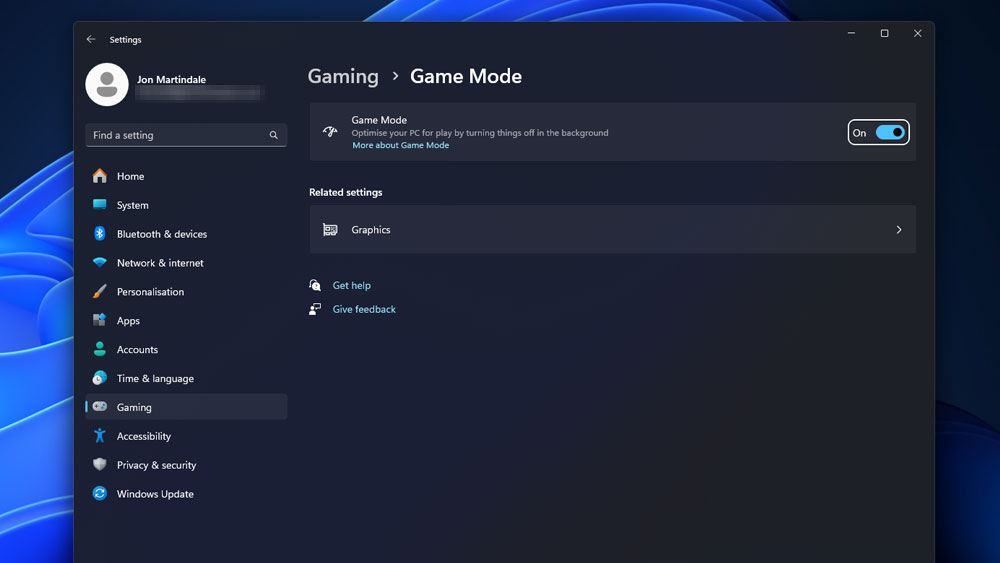
Jon Martindale / IDG
Home windows Sport Mode is a particular PC state that tells Home windows you’re gaming so it ought to de-prioritize background functions.
Sport Mode received’t cease these background apps totally, although, so that you may really get higher outcomes by manually closing any apps which can be notably useful resource intensive. Nevertheless, Sport Mode solely takes a second to activate and it’s far more handy.
Navigate to Settings > Gamingthen toggle Sport Mode to On.
Wish to tweak Sport Mode somewhat extra to make it even higher? Take a look at our information on fine-tuning Home windows Sport Mode.
Allow XMP/EXPO
Most RAM is able to operating far sooner than inventory settings, so producers embody a manufacturing facility overclock setting often called XMP (Excessive Reminiscence Profile) or EXPO (Prolonged Profiles for Overclocking).
This setting could be enabled within the BIOS to provide your reminiscence an actual enhance, bettering total system efficiency.
Not all laptops assist XMP/EXPO, nonetheless, so when you discover that your BIOS has no possibility for enabling this, you could be out of luck. Test the producer’s web site because it’s attainable a firmware replace will give it to you, however there’s no assure.
See additionally: The most effective gaming laptops below $1,000
Plug in earlier than enjoying
Gaming on a laptop computer is usually a story of two experiences: gaming whereas plugged in and gaming on battery.
When your laptop computer is plugged in, it could actually bypass the battery totally and draw all the ability it wants proper from the mains energy. That doesn’t imply it’s going to abruptly turn into extra {powerful} than it was earlier than, however it does imply acting at full potential.
In different phrases, there’s no compromise made to save lots of energy or optimize effectivity—it’s pure, as-good-as-it-gets gaming efficiency. Should you’re going to be gaming in a single spot for an prolonged time frame, be sure that to plug the laptop computer in. The distinction could be dramatic.
Set the precise energy plan
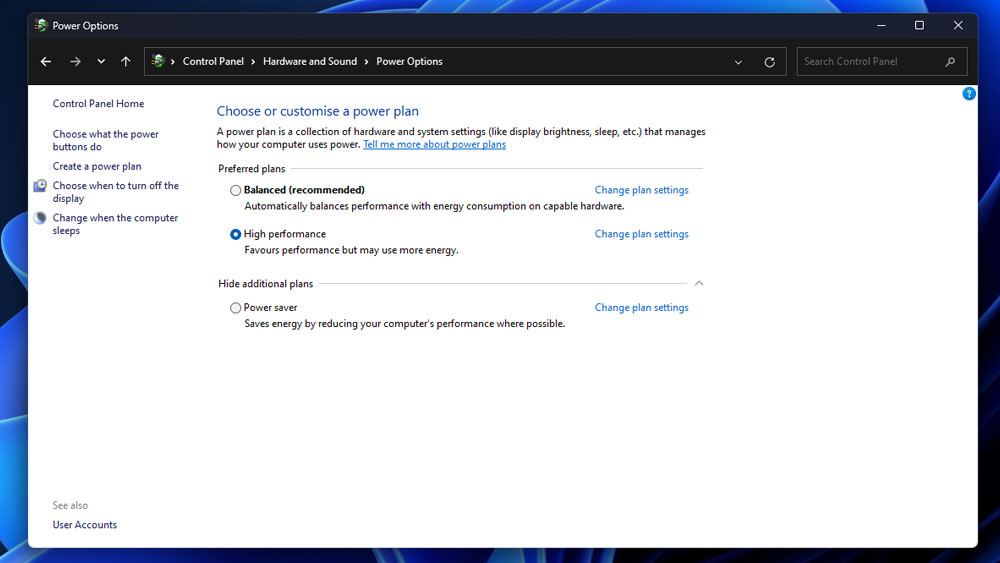
Jon Martindale / IDG
What when you’re gaming on the go and might’t plug in? In that case, you should contemplate how lengthy your battery goes to final. That can assist you handle that, Home windows has a number of energy plans to select from, permitting you to prioritize efficiency or battery life as wanted.
The efficiency-oriented energy plans are inclined to put the CPU and GPU into decrease energy states, although, doubtlessly locking you out of larger efficiency in an effort to maintain the battery going for longer.
Should you don’t care about that, or really feel you’ll be able to handle your battery life your self, then switching to both Balanced or Excessive Efficiency energy plan (as an alternative of Energy Saver) could make an actual distinction.
When gaming whereas the laptop computer is plugged in, these energy plans are unlikely to have as dramatic an impact—Home windows could even change to the Excessive Efficiency plan mechanically—however it’s nonetheless value checking to ensure.
Notice: Larger efficiency energy plans can even have an effect on different areas of operation, comparable to stopping your USB ports from sleeping, so your laptop computer could really feel much less responsive in decrease efficiency energy plans.
Regulate driver settings
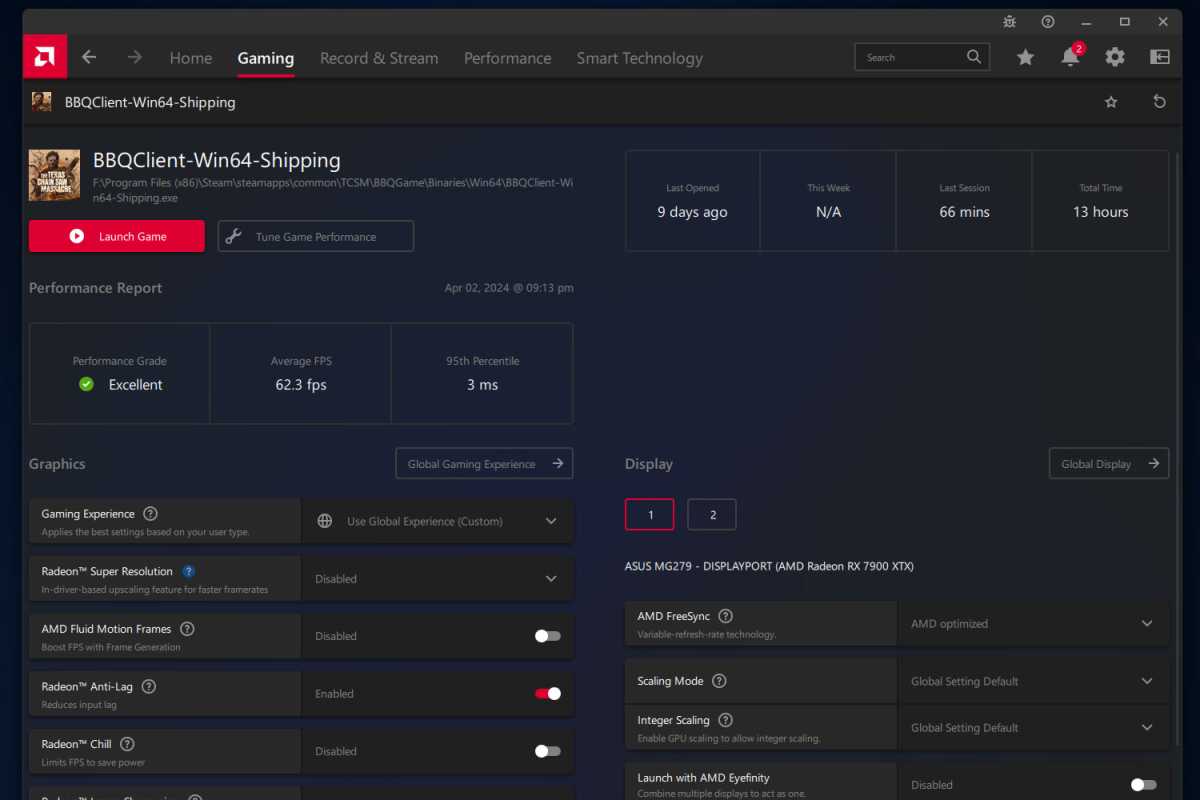
Jon Martindale / IDG
Nvidia, Intel, and AMD graphics playing cards all have a lot of settings of their driver suites value tweaking. Usually that’s the place you’ll discover ReBAR/SAM, however that’s removed from the one tweak value making.
For AMD avid gamers, you have got AMD Chill, which may dynamically decrease body charges when there’s no movement on display screen (e.g., in menu screens or when listening to dialogue). This retains your laptop computer’s temperature down, permitting it to spice up more durable for longer whenever you really need it.
AMD additionally has Radeon Enhance, which may dynamically alter decision and different in-game components for improved efficiency.
For Nvidia avid gamers, it may be a good suggestion to set the Energy Administration Mode to Desire most efficiency and G-Sync to On (in case your laptop computer helps it) to maximise efficiency and keep away from display screen tearing.
Each AMD and Nvidia have their very own anti-lag applied sciences, too. Should you’re enjoying aggressive video games or need to scale back enter lag as a lot as attainable, allow them to enhance your response instances.
Overclock CPU/GPU
Overclocking is whenever you manually enhance the clock velocity of a part—on this case, CPU and/or GPU—in order that it runs even sooner, unlocking larger efficiency.
Overclocking is usually higher suited to desktop PCs as a result of they’re higher outfitted for cooling they usually don’t have as a lot concern for battery life or fan noise. But when your laptop computer’s parts assist overclocking, it may be an effective way to spice up efficiency.
Overclocking your CPU and/or GPU will produce extra warmth, resulting in larger fan noise, and it’ll drain your battery sooner. It might additionally scale back system stability, inflicting it to crash extra typically. So be sure that to take your time and overclock your parts safely.
Be taught extra in our guides to fine-tuning AMD Radeon graphics playing cards and fine-tuning Nvidia GeForce graphics playing cards.
Nonetheless not sufficient? Extra efficiency!
With all of the above options and settings tweaks, your gaming laptop computer must be operating sooner than ever. That’s not all you are able to do to completely min/max efficiency, although!
See our information to boosting laptop computer efficiency for a number of further tips about making your laptop computer as performant as attainable.
