Leaping into Counter-Strike 2 for the primary time? You’ll wish to make sure that your settings are simply as you want them, and optimized for highest FPS potential. Listed below are the perfect settings for CS2, within the beta.
CS2 is the improve to Counter-Strike: World Offensive now we have all been ready for. It’s an entire overhaul of the earlier sport, with upgraded graphics, lighting and extra.
In consequence, although, most gamers will discover Counter-Strike 2 significantly extra taxing on their CPU and graphics card. So, if you wish to guarantee you might have a easy expertise with the perfect body charge potential, it’s time to tinker with the settings.
Article continues after advert
We’ve examined quite a lot of settings for FPS enhancements in-game, and these are the perfect settings we’ve discovered thus far. As CS2 continues to be in beta, these will likely be topic to vary with updates. The discharge date for CS2 is quick approaching.
Finest CS2 settings
Video settings for Counter-Strike 2
The primary tab of settings you might want to alter is Video. Right here, you’ll be able to change issues like brightness, facet ratio and determination.
Decision is considerably private choice, however we’ve acquired a information on the perfect decision choices for CS2 right here. Nonetheless, we’ve modified our suggestion from 16:10 (1680×1050) to 16:9 (1920×1080) – many gamers report that native decision feels higher in CS2, for now.
Article continues after advert
- Primary menu background surroundings: Something you need!
- Coloration mode: Pc Monitor
- Brightness: 110%
- Side Ratio: 16:9
- Decision: 1920×1080
- Show mode: Fullscreen
- Refresh charge: Max
- Laptop computer energy financial savings: Disabled
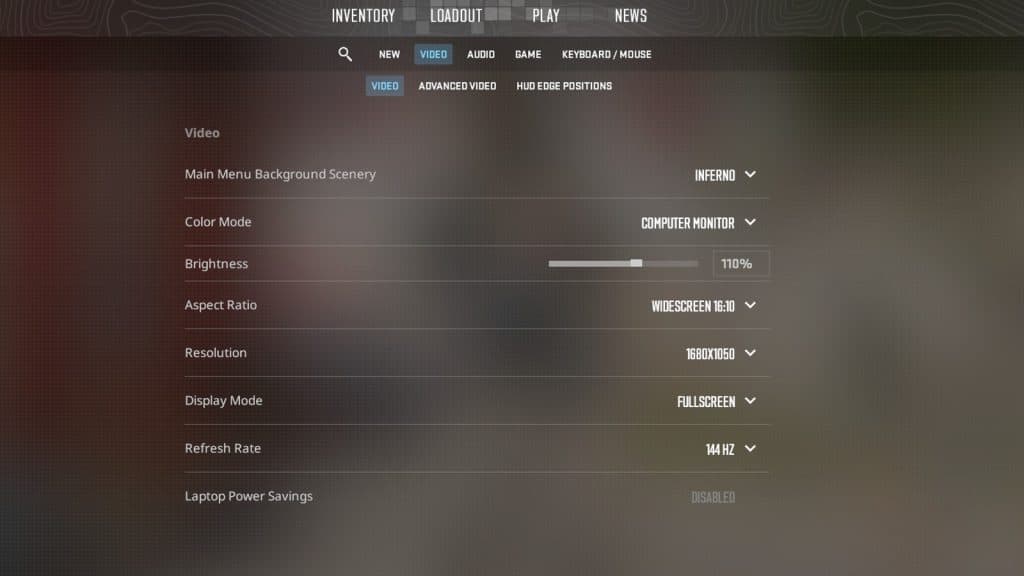 Valve
ValveThe precise facet ratio and determination setting you employ is as much as you. Nonetheless, setting it to one thing like 16:10, 1680×1050, will enhance your FPS, as the sport is now rendering at a decrease decision than the default 1920×1080.
This setting may also stretch the sport barely, however not as a lot as 4:3. To get stretched res, make sure that your graphics card scaling settings are set to ‘fullscreen’ – not ‘facet ratio’. Utilizing stretch res will make enemies barely bigger (wider), however they may also transfer barely sooner.
Article continues after advert
Superior Video Settings
- Increase participant distinction: Disabled – This setting seems to be bugged
- Watch for vertical sync: Disabled – May cause enter delay and locks FPS to your refresh charge
- Present video values preset: Customized
- Multisampling Anti-Aliasing Mode: 4X MSAA – Decrease values present minor FPS achieve, look dangerous
- World Shadow High quality: Excessive – Or Medium, however keep away from low
- Mannequin / Texture Element: Medium – Minimal FPS impression
- Texture Filtering Mode: Bilinear – Minimal FPS impression
- Shader Element: Low – Improves FPS
- Particle Element: Low – Improves FPS
- Ambient Occlusion: Disabled – Improves FPS
- Excessive Dynamic Vary: High quality – Minimal FPS impression, massive visible improve over Efficiency
- FidelityFX Tremendous Decision: Disabled (Highest High quality) – Keep away from, causes smudged look
- NVIDIA Reflex Low Latency: Enabled – If you’re CPU-bound, use Increase
You may assume disabling FidelityFX Tremendous Decision would enhance efficiency, however this setting really improves your FPS by upscaling the sport. Extremely High quality will look nearly similar, with a small increase in efficiency. If you’re battling FPS, you possibly can attempt High quality as an alternative.
Nonetheless, some gamers report elevated enter latency when utilizing FidelityFX Tremendous Decision, and so for now, it’s most secure to disable it, and use different settings to enhance your FPS.
You could be questioning why Excessive Dynamic Vary is about to High quality. Initially, we beneficial Efficiency, for additional FPS. Nonetheless, altering to High quality barely impacts FPS, and Efficiency presently creates an odd grid-line impact on the display in some darker areas, which may be distracting. Till that is fastened, we recommend setting HDR to High quality.
Article continues after advert
What about MSAA in CS2? If you’re struggling for FPS, you’ll be able to attempt altering to 2X MSAA as an alternative of 4X. Having MSAA disabled fully could give a small increase, however the sport turned very uncomfortable to take a look at! Moreover, 1% low frames are literally higher with larger MSAA settings. 4X feels just like the candy spot.
We additionally beneficial setting World Shadow High quality to Excessiveor at the least Mediumas shadows in CS2 can provide away positions. In case you have shadow settings at Low, you possibly can be at an obstacle.
Article continues after advert
Mannequin / Texture element has nearly no impact on FPS in our testing, so it’s best to be capable to hold this at medium and even excessive, to get pleasure from skins wanting a bit nicer, with no hit to border charge. Particle and Shader element can each be set to Low, as these are purely visible and may impression FPS.
On a September replace, Valve added a brand new setting: Texture Filtering Mode. Primarily based on checks, this setting barely impacts FPS, however utilizing Bilinear will grant a small FPS increase, for restricted visible draw back. In the event you desire the look of upper values although, you gained’t lose many FPS.
Fewer Advertisements|Darkish Mode|Offers in Gaming, TV and Films, and Tech
Article continues after advert
Recreation settings for CS2
The following batch of settings to take a look at are sport settings. Many of those are merely private choice, however a few of them will certainly enhance your expertise in CS2.
Recreation
- Max Acceptable Matchmaking Ping: 100
- Max Acceptable Recreation Visitors Bandwidth: Unrestricted
- Neighborhood Notification location: High proper
- Allow Developer Console (~): Sure
- Set up Counter-Strike Workshop instruments: No
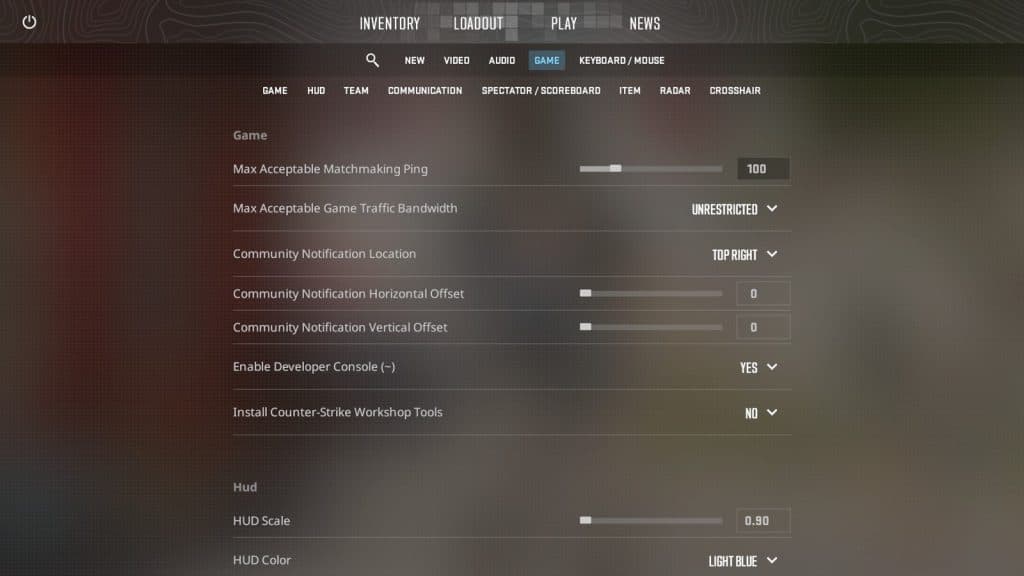 Valve
ValveHud
- Hud scale: 0.90
- Hud shade: Choice
Crew
- Present Crew Positions in hud: Present location and tools
- Present teammate colours in aggressive: Present colours
- Use teammate colours on ID: No
- Mates foyer default permissions: Mates want invitations
- Trying to play when Counter-Strike begins: Bear in mind final state
Communication
- Participant pings: Show and sound
- Mute enemy staff: No
- Mute all however buddies: No
- Cover Avatar Photographs: Choice
- Clear participant names: Choice
Radar / Pill
- Radar facilities the participant: Sure
- Radar is rotating: sure
- Radar Hud dimension: 1
- Radar Map zoom: 0.60
- Toggle form with scoreboard: Sure
Crosshair
For the perfect crosshairs utilized by high gamers, take a look at our crosshair codes information.
Mouse settings
In the case of sensitivity and DPI, it is going to come right down to your personal private choice. Nonetheless, there’s a usually accepted suggestion to maintain your DPI pretty low in Counter-Strike, and that is no totally different in CS2.
Article continues after advert
Many professionals will use an eDPI (efficient DPI) of between 700 – 1200. Something larger than this, and it may be harder to be exact and make small changes together with your goal.
To work out your eDPI, you merely must multiply your sensitivity by your mouse DPI. For instance, an in-game sensitivity of 1 and DPI of 800 would offer you an eDPI of 800. 1.3 sensitivity and 800 DPI could be an eDPI of 1040.
Audio settings
In the case of the audio sliders in CS2, there’s actually just one setting that’s essential for aggressive play: the ten-second bomb warning.
Article continues after advert
Make certain to have this turned as much as round 10-30%. You don’t need it so loud that it masks footsteps or the defuse sound, however as a CT, understanding whether or not you might have time to stay the defuse or not is a should. Ensure you don’t flip this to 0%.
Most different audio settings apart from grasp quantity you’ll be able to merely slide to 0%, except you want listening to the MVP music for some purpose!
Article continues after advert
Merchandise
- Fast Graffiti: Sure
- Delay Sniper Rifle un-scope after shot: No
- Auto re-zoom sniper rifle after shot: No
- Detach Silencer on M4A1-s and USP-S: Disabled
- All the time present stock: Sure
- Open Purchase Menu with Use Key: Sure
- Purchase Menu Quantity Keys: Quantity Keys Purchase Gadgets
- Purchase Menu Donation Key: Left Management
Nearly all of different settings in CS2 are merely private choice, so mess around with totally different crosshairs, key binds and sensitivities to see what fits you.
Nonetheless, we additionally suggest disabling the ‘Detach silencer from M4A1-S and USP-S‘ setting. This may cease you from by accident eradicating the silencer by right-clicking. This can be a new setting in CS2, as gamers in CS:GO would get annoyed by misclicking and eradicating the silencer. There isn’t a profit to eradicating the silencer!
Article continues after advert
As CS2 is up to date forward of its full launch, a few of these suggestions could change, however we’ll hold this information up to date.
Within the meantime, take a look at our different Counter-Strike 2 guides:
What’s sub-tick in Counter-Strike 2? | All smoke modifications in Counter-Strike 2 | Are you able to play Counter-Strike 2 on Linux or macOS? | Can banned CS:GO gamers play Counter-Strike 2? | What’s going to occur to my CSGO skins? | Will Counter-Strike 2 come to Steam Deck? | CS2 console instructions
